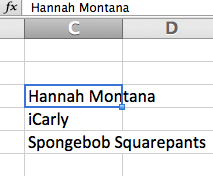With each year, we set out with a list of resolutions, some general and some specific. By posting my own resolutions in this format, it will serve as a constant reminder to continuously work towards bettering myself as both a person and as a professional.
5 Resolutions for 2013
1. I will eat out no more than once a week (that includes Starbucks).
*Minor edit: Spend no more than $10 a week on food and drink that I don't make myself.
*Minor edit: Spend no more than $10 a week on food and drink that I don't make myself.
Eating out in general costs money. And, with the looming "fiscal cliff" there's no telling how much money will eventually be lost. Thus, refraining from eating out or ordering in as often, will slightly offset any impending debt that has yet to be seen. Besides the financial factor, let's take a look at the nutrition factor. Being a regular fruit picker (blueberries, strawberries, cherries, etc.), I've always enjoyed the "fruits" of my labor. The same concept could and should be applied to food that one cooks herself. Diverging from the financial and overall good feeling benefits, there is one last area that is effected by this resolution. The children. Eating lunch at work, a few students are bound to pop into the room. If I'm caught eating nothing more than a candy bar or a bag of chips, then what message does that send to the youth. They already notice what I wear and the color of my nail polish, so one can only assume that they're also noticing what I'm eating. Thus, if I'm eating a Twix bar and a bag of potato chips, I'm practically saying, "This is what meals are supposed to look like". With the various eating-based epidemics proliferating throughout society, I'd rather be on the good and healthy end than on the high cholesterol end.
2. I will compete or participate in one athletic race or event each month.
Just last month, I participated in a Girls on the Run race as a running buddy for one of my 4th graders. I'm embarrassed to admit this but the fact is that even though the race was only a 5K, I found myself getting winded a bit too easily. In the end, our dynamic duo was the first from our school to cross the finish line, but that doesn't cover up the fact that I found it hard to breath and move both during and after the race. By becoming active and physically fit, I'm essentially showing my students that these are two positive traits that they should aspire to. In this world infiltrated by technology and television, it's important to remember the usefulness of physical activity and to instill those same ideologies in today's youth.
3. I will read one book each week.
With literacy remaining as one of our nation's weakest content areas, I believe that it is vital that as educators, we READ. A love of reading is something that is developed through much practice. That same love and desire is one that students need to acquire in order to improve their literacy. By doing my part in reading a book a week, I'm able to honestly tell my students that, yes, adults read. Also, by reading some of the books that are now on the required reading lists for high school, it gives me a better idea of what levels of understanding the students should be striving toward.
4. I will keep each of my email address inboxes down to no more than 50 messages at all times.
Having two weeks off for Winter Break has given me a lot of TIME. Too much, almost. Over time, I've discovered that I'm one of those people who gets extremely antsy when there is only nothing left on the To Do List. This week though, I've realized that I've been completed bombarded by hundreds of emails that I've never found the time to read or sort. That poses a major problem for a neat freak like me. In the last week, I've successfully cleaned up one Inbox, and am working to clean up two more Inboxes by midnight tomorrow night. Through this cleaning, I've learned that it's easier to stay current when you actually take the time to read email on the DAY that it comes in. Hence, the origination of a lot of my tweets for the last few days.
5. I will create more PBL learning experiences.
As a huge proponent of project-based learning, it is my belief that one is able to do a better job of educating the whole student by creating projects that reflect their understanding of and application of taught and learned skills. This creates an exciting opportunity for a new, school-wide initiative that might just work. Teaching technology, I only see each class for 30 minutes once a week. Under normal circumstances this would pose as a major problem. However, in working with classroom teachers, this dilemma can be overcome.
Most of my projects for the remainder of this school year will focus on Digital Literacy. Last night, I met a college librarian. We had a great talk of the Digital Literacy problems that college students are currently facing as they fail to correctly find information, format papers, or cite sources [or, in a lot of cases, ALL of the above]. In my academic opinion, this is a complete disgrace. Every student who is a product of the 21st Century should be able to effectively research and extract useful information from sources. They should be able to type a paper with proper formatting that contains no spelling or grammatical errors. Last, and most importantly, today's students should be able to correctly cite sources!
Growing up, I remember having to do all of the above, and that was back when the word processing software was Microsoft Works. There is no reason as to why these basic Digital Literacy skills shouldn't or can't be taught to today's students starting as young as say 1st and 2nd grade. I'm already brewing up some great PBL opportunities for Black History Month and plan to creating additional PBL opportunities to help roll out my school's new recycling program.
So, I'm now realizing that this list of resolutions is short. Yet, in the brevity, oftentimes there is clarity and focus. In addition to the above resolutions that I plan to work towards, I also plan on creating various iPad apps, finishing the writing of my book, building my PLN, and traveling to some foreign country just to name a list. However, I refuse to specify those here as they belong on a To-Do list, not a resolutions list.
Resolution: a formal expression of opinion, will or intent
What's yours?